Installation macOS - bebildert
Voraussetzungen
- Das Gerät ist mit dem Netzwerk der Universität Basel verbunden (Ethernet oder WIFI+VPN)
- Es werden Administratoren-Rechte auf Ihrem Rechner benötigt
- Benutzername und Passwort des unibas-Account müssen bekannt (zB. unibasel\musterh) sein
- Die aktuellste Version von macOS. Das Aktualisieren auf die neuste Version ist hier beschrieben: Link
Schritt 1
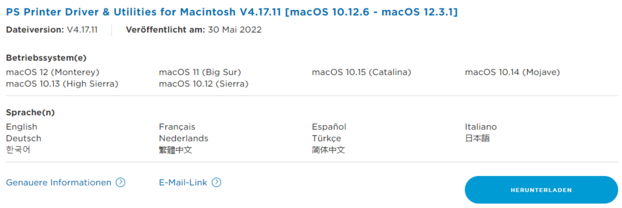
Installieren Sie sich den neuesten PostScript-Druckertreiber von Canon für Ihr Betriebssystem, indem Sie ihn von der offiziellen Website herunterladen: Link
Schritt 2
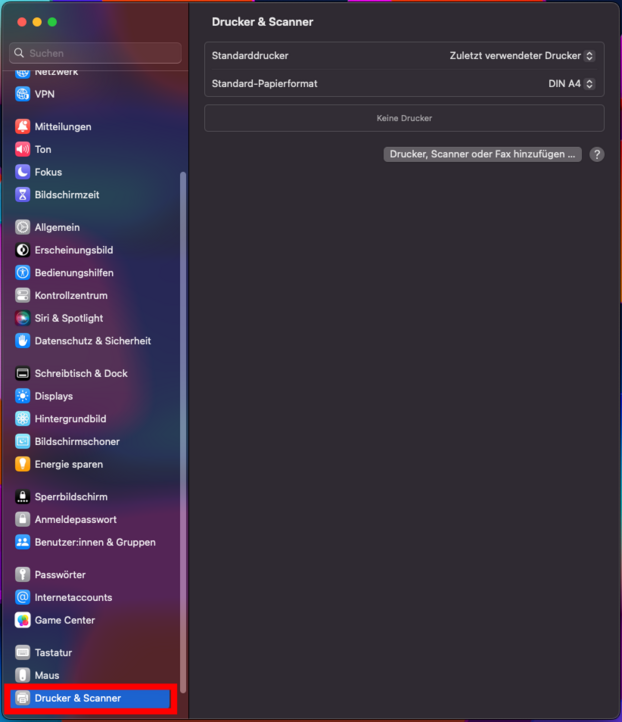
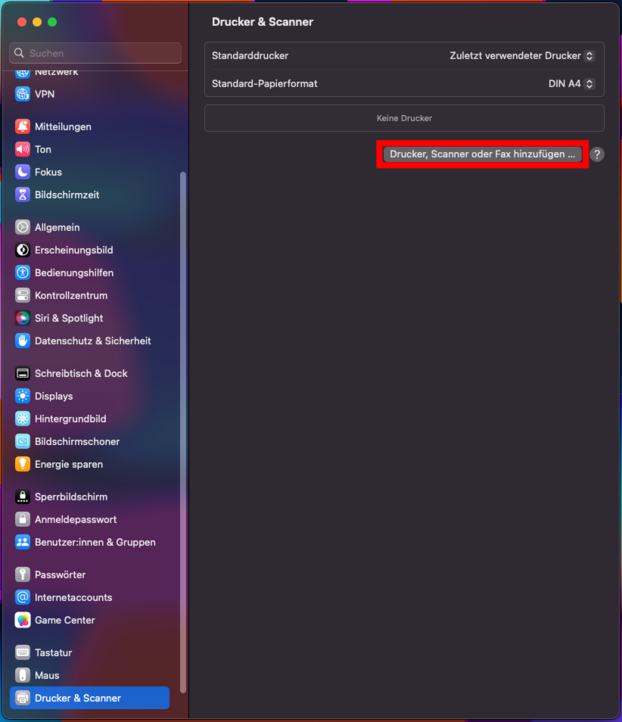
Wählen Sie die Kategorie "Drucker & Scanner" aus
Wählen Sie "Drucker, Scanner oder Fax hinzufügen ..."
Schritt 3
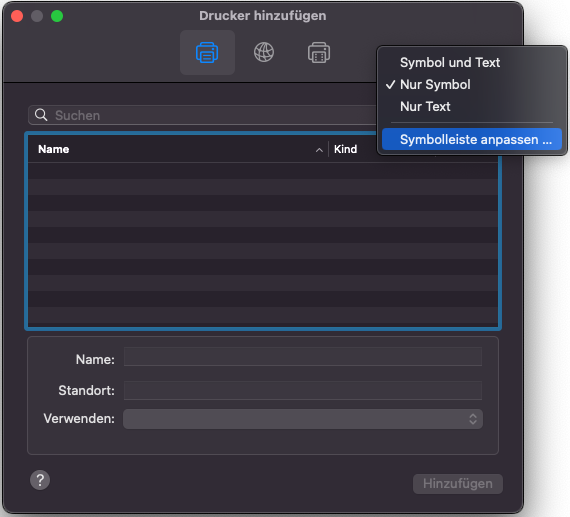
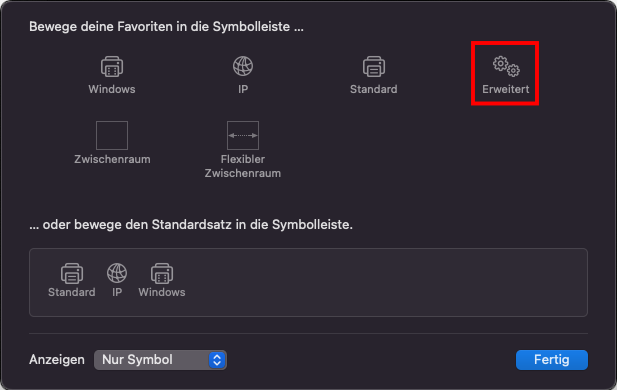
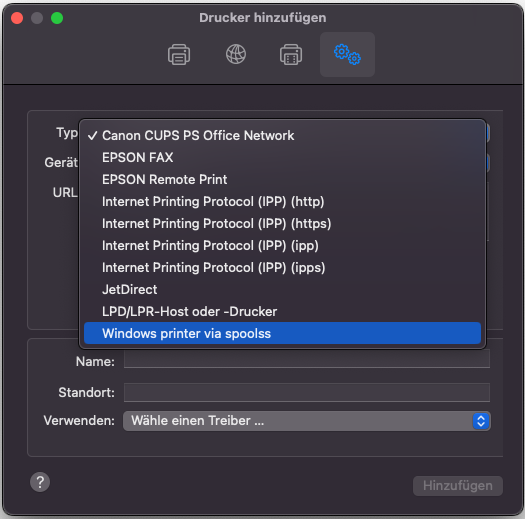
Rechte Mausklick in die Symboleiste - Symbolleiste anpassen
Verschieben Sie mit der linken Maustaste "Erweitert" auf die "Toolbox" und schliessen Sie die Box
Wählen Sie "Erweitert" aus
Wählen Sie "Windows printer via spoolss"
Schritt 4
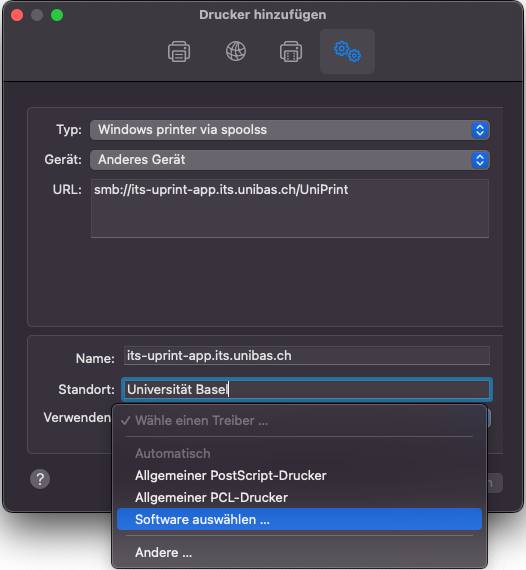
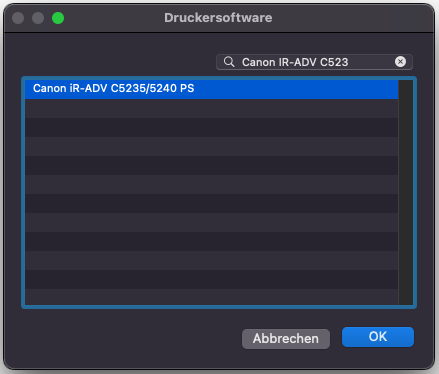
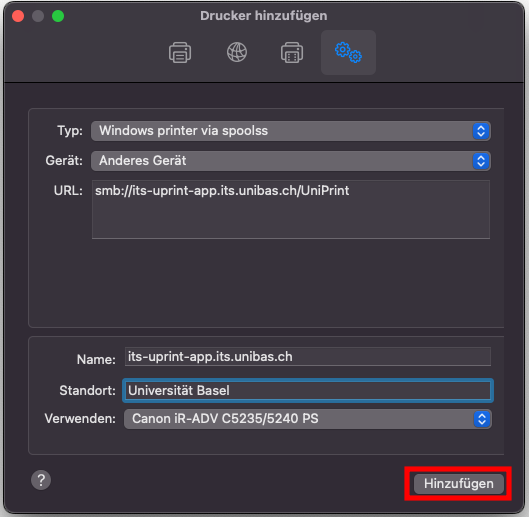
Vervollständigen Sie den URL Pfad mit smb://its-uprint-app.its.unibas.ch/UniPrint
Geben Sie den Namen its-uprint-app.its.unibas.ch ein
Wählen Sie bei Verwenden: "Software auswählen..."
Suchen Sie im oberen Suchfeld nach "Canon iR-ADV C5235/5240 PS" und
wählen Sie den passenden Treiber aus
Wählen Sie "Hinzufügen"
Der Drucker wird nun installiert
Schritt 5
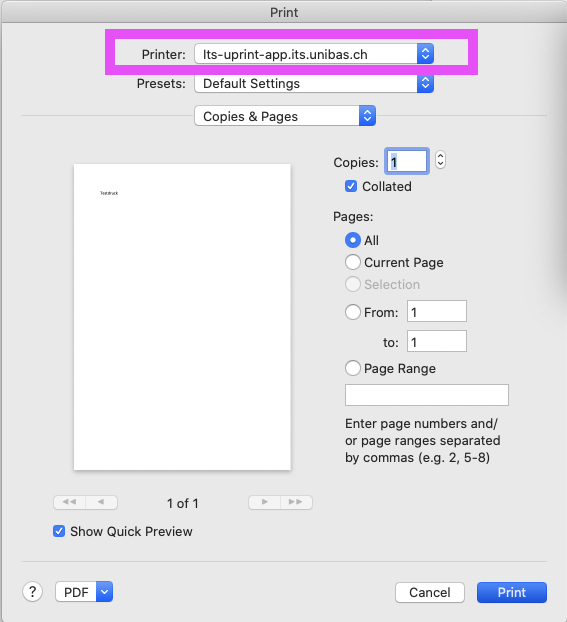
Dieses Beispiel zeigt Ihnen in Microsoft Word, wie man das erste Mal druckt.
Wählen Sie bei Drucker: "its-uprint-app.its.unibas.ch"
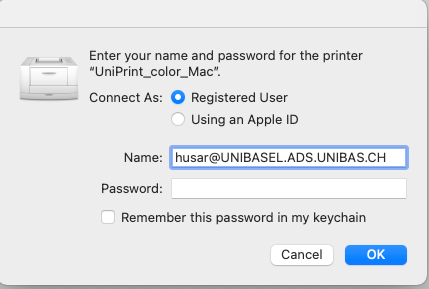
Geben Sie Ihren Benutzername und Passwort ein.
Der Benutzername muss in folgendem Format angegeben werden:
<Username>@UNIBASEL.ADS.UNIBAS.CH
oder
UNIBASEL\<Username>
Speichern Sie das Passwort im Schlüsselbund.
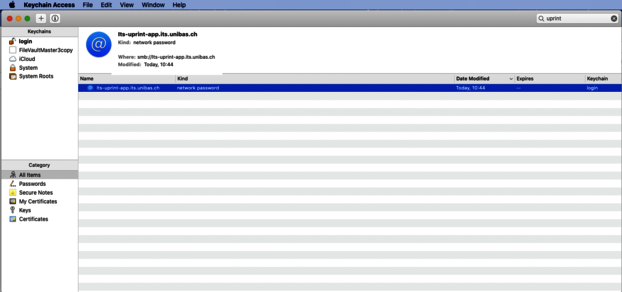
Im Schlüsselbund bleibt das Passwort gespeichert. Das bedeutet, dass bei der alljährlichen Änderung Ihres Passwortes der Universität das gespeicherte Schlüsselbund-Passwort nicht mehr gültig ist. Das Drucken ist nach einem Passwortwechsel nicht mehr möglich.
Löschen Sie nach Ihrem Passwortwechsel den Eintrag im Schlüsselbund. Ist der Eintrag im Schlüsselbund gelöscht, fordert Sie das System erneut zu einer Passworteingabe auf.
Schritt 6
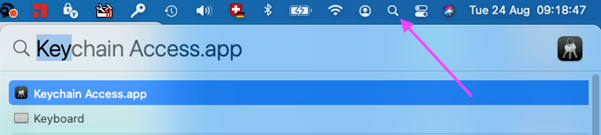

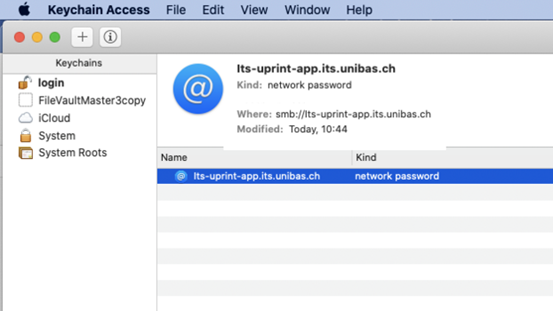
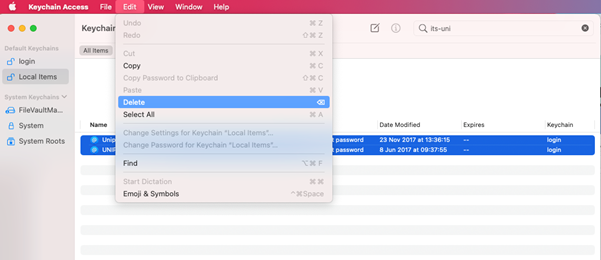
Löschen eines Eintrages im Schlüsselbund (keychain)
- Es könnten Administratorenrechte auf der Maschine benötigt werden
- Suchen Sie mit Hilfe von Spotlight das Schlüsselbund-Verwaltungsprogramm. Dies funktioniert auch auf anderssprachigen Macs mit dem Begriff «keychain»
- Öffnen Sie die so gefundene Keychain Access.app – das Programm öffnet sich und bietet oben rechts ein Suchfeld
- Tippen Sie in dieses Suchfeld «its-uniprint» und starten Sie die Suche mit der Eingabetaste
- Markieren Sie alle gefundenen Einträge
- Löschen Sie alle markierten Einträge durch Drücken der «Delete»/Lösch» Taste oder durch den entsprechenden Befehl aus dem Menü «Edit/Bearbeiten
